Learn when to do when you need to add, amend or remove a worker from a roster.
Adding a new worker to a live roster
The first step is to select the rota that you want to add worker to:
- To add a worker to an unassigned line, click on the unassigned worker on the left hand side of the rota

2. Untick the ‘leave track unassigned’ option
3. Select the name of the worker you wish to add from the list shown or use the search bar to begin typing first/surname

If there are no unassigned/blank lines, you can scroll to the bottom of your rota and ‘add schedule’
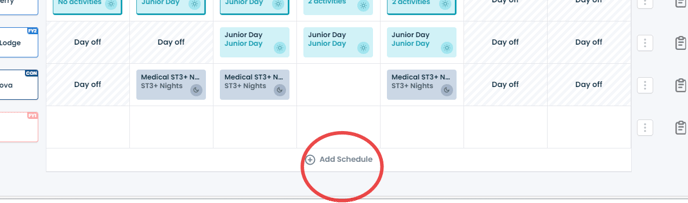
Moving a worker between patterns or lines on a rota (moving their schedule/line on the same rota without removing them):
The first step is to select the rota that you want to add worker to:
(In this example we need to move Kelly into Georges pattern and vice versa. Kelly will move to line number 6 and George to line 7 within the Medical July pattern)

1. At the end of the line of the first worker select the three dots

2. This will allow you to amend the schedule end date of that line of the pattern by selecting ‘amend schedule end date’
3. You'll then be prompted to add a new end date. Enter the date you wish the schedule to end and select ‘save’ this will reflect on the rota by ending the worker (Kelly’s) line and dropping down the shifts into a new unassigned line ready for the new worker (George) to take over.

You can then repeat steps 1-3 for the second worker (in this case George)

You will see both schedules have been ended from the day after the date you selected as the end date of the schedule i.e. the last date their last working day on this schedule.
By selecting ‘add worker’ you can add in the name of the new worker you wish to take over.
Removing a worker entirely
This would be for any worker leaving the Department/Organisation.
- Click on the name of the person you wish to remove from the rota
- From the left hand side menu select ‘Rostering Prefs’

- Then select ‘Effective Dates’

5. Click into the end date option for the relevant roster and it will bring up a calendar for you to select a date from
6. Enter your date and select ‘update’
7. The schedule will still move onto a new line for a new worker to be assigned to but by end dating the worker within their profile you will not be able to add them back to any line within the same roster as in the example above. If this may need to be done in the future, it may be worth considering ‘amending the schedule’ as above rather than end dating it.